
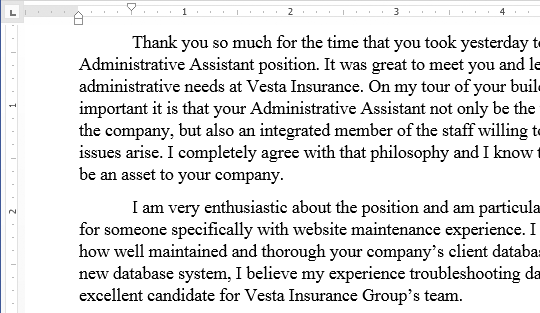
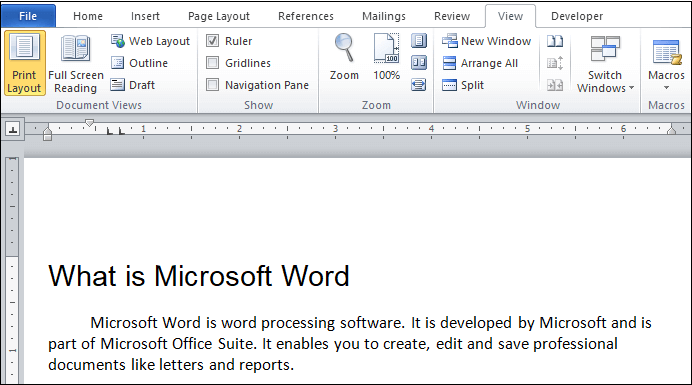
Repeat Step 4 to 5 for CHAPTER 3, and adjust the value to 3 and 1 respectively in the Set Numbering Value dialog box.Ĩ. The sub headings under CHAPTER 2 is now corrected with the right starting value.ħ. In the dialog box, select Continue from previous list, check Advance value (skip numbers) and set the value to 2 in the first field and 1 in the second field. To force the first sub headings under CHAPTER 2 to begin with 2.1, right-click 1.3 and select Set Numbering Value.ĥ. You’ll notice that the numbering seems to have gone hay wired for the first sub headings. To apply this to all the first sub headings, right-click Heading 2 and select Update Heading 2 to Match Selection.ģ. This automatically changed it to a numbered list. In the Paragraphgroup on the Hometab, click the Numberingbutton.Ģ. 1.1, 2.1.1) is not formatted as a numbered list, this is something you have manually type, not automated.ġ. Let’s go back to where we have already defined Headings 1, 2 and 3:Īt this point, the numbers you see (i.e. Then, I discovered that by formatting the headings as a numbered list, it sorts of do the trick! There’s no easy or straightforward way to do this, I’ve tried various methods to get it right but to no avail. Now, let’s learn how to adjust the indentation and spacing between the numbers and text in the TOC you have built. In my previous tutorial, you have learnt how to create your own TOC.


 0 kommentar(er)
0 kommentar(er)
